- Windows 10 Stuck Before Login Screen
- Windows 10 Stuck Before Login Screen Mirroring
- Windows 10 Stuck On Login Screen After Update
- Start Screen Windows 10 Stuck
Windows 10 comes with lots of features and improvements and This is the best windows ever release by Microsoft. But some of the users complain that When they login to any user account windows 10 stuck on loading screen, windows stuck on the welcome screen or windows stuck on the windows logo for a long time it's just on the login window. The Welcome screen is the Main interface that Windows 10 users use in order to log on to their computer via any one of the accounts that they have created on it. Most of the users facing is their computer getting stuck on a completely unresponsive on Welcome screen after upgrading to Windows 10.
Windows 10 only rendered the image at reboot or before I logged-into the laptop. After I logged-in, any screen lock or wake from sleep used my background image setting. It might be stuck on a different image of the stock ones from Windows 8 or 10 on your laptop. It always bugged me, but finally I had to do something about it. Use Automatic Repair. Step 1: Firstly, click on the Power button present on the Welcome screen's.
windows 10 stuck on the loading screen with the spinning circle is not only quite a common problem but is also a highly agitating one as it leaves the affected computer entirely unusable. Anything from a faulty system update to some other software problem can cause a Windows 10 computer to get stuck on the Welcome screen. And this problem is also known to sometimes occur completely out of the blue, no matter what the cause, computers that are affected by this problem need to be fixed.
Windows 10 desktop is stuck before login screen My family has several users on our Windows 10 desktop. Initial screen shows date and time. Usually you click on this screen to choose which user to log in with. Windows 10 stuck at the login/welcome screen in General Support Hello, So yesterday I was reading some article from the NY Times (my navigator is Chrome), when out of the blue I get the spinning cursor. This program is unremovable by Uninstalling it on the user's end unlike some built-in Windows 10 apps and after its disabled the user with the Login Issue CAN login to their computer just fine until Windows Update installs updates and Restarts, then its active again and needs to be disabled again.
Lots of users encounter stuck at login screen issue after upgrading to Windows 10. That's another Windows 10 bug, which hasn't been resolved by Windows engineers yet. Stuck at the welcome screen may be caused by issues startup failure, incompatible software, driver failure, outdated software, corrupted registries, and similar issues.
Post Contents :-
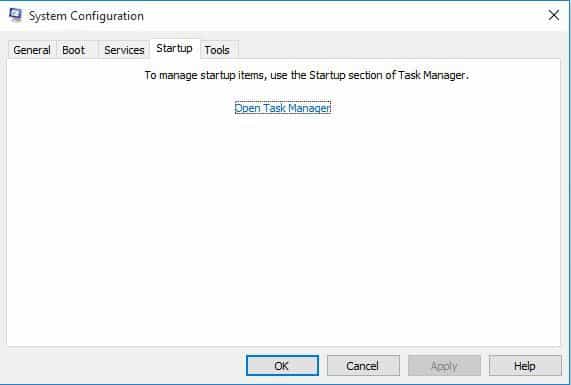
- 1 Fix Windows 10 stuck on the loading screen
Fix Windows 10 stuck on the loading screen
Some users who upgraded to Windows 10 are reporting that their PC is now stuck at the login screen. In some cases, the field to enter the password is missing, in other cases, the keyboard is missing or the password is not being accepted. the mouse just appears on a blank black screen with the blue spinning circle. If something similar happens to you, then try the following fixes.
Access Advanced startup
Windows 10 and 8.1 includes the 'Windows Startup Settings' or 'Advanced startup' options formerly known as 'Advanced boot options' that can help you to troubleshoot, diagnose, and fix your PC if it is having problems starting or fix startup issues. Here you can access Windows diagnostic and repair tools like Reset This PC, System Restore, Command Prompt, Startup Repair, and much more.
Perform Startup Repair
Now on Advanced options screen click on Startup Repair option. Startup Repair Will Repair If any Corrupt system file or application prevent your user to login windows. when you select startup repair this will restart the window and during startup, this will start to diagnose your system.During this diagnostic phase, Startup Repair will scan your system and analyze the various settings, configuration options, and system files as it looks for corrupt files or botched configuration settings. More specifically, Startup Repair will look for the following problems:
- Missing/corrupt/incompatible drivers
- Missing/corrupt system files
- Missing/corrupt boot configuration settings
- Corrupt registry settings
- Corrupt disk metadata (master boot record, partition table, or boot sector)
- Problematic update installation
If Startup Repair detects any of these types of problems, it will automatically attempt to fix them. If Startup Repair can fix the problem, it will do so without any intervention. It will then restart the system and boot normally. most of the time after performing Startup repair your problem windows 10 stuck on the loading screen may get fix and windows able to login to windows. if you still having the same error after performing Startup Error then follow next Troubleshooting step.
Boot Windows Into Safe mode
Safe mode is an inbuilt troubleshooting feature that disables unnecessary and programs during the startup process. windows 10 safe mode loads the operating system with a minimal set of system device drivers just enough to boot windows os and in safe mode the startup programs, add-ons etc do not run. so if any corrupted driver, application or virus prevents the user to logon to windows then Safe mode can help to login to windows 10 To perform Troubleshooting Steps.
To Login to Safe mode into windows 10 and 8.1 Click on Startup Settings from Advanced Startup Options
Now On Next Screen Startup Settings Click on Restart. This will Restart windows. After your PC restarts, you'll see a list of options. Select 4 or F4 to start your PC in Safe Mode. Or if you'll need to use the Internet, select 5 or F5 for Safe Mode with Networking.
Press F5 This will Start windows into the Safe mode where the minimal set of system device drivers are loaded. Now when you are able to login to windows you can easily find the cause which prevents users to login to windows.
Remove Recent Installed Applications
If this problem Started After installing a New software, Install a new Driver Application or antivirus then, this installed application may be causing the problem prevent user to login to windows. for this, you have to uninstall the program, then evaluating your system. To Remove / Uninstall any Recent application follow steps.
Windows 10 Stuck Before Login Screen
First, ensure you have administrative rights to make changes or uninstall any application. Let's Follow the steps to Do this. First open Control Panel All Control Panel Items Programs and Features. now select the recently installed Application and click uninstall.
Restart windows and check.if the recent application is the cause of this welcome screen problem then after removing this you may smoothly login to your windows user account. If still, it's causing the problem then follow next troubleshooting step.
Repair Corrupted system files
Windows has an inbuilt System File Checker tool Which can use to scan the system for any potentially corrupted files. This tool will detail and potentially fix any unexpected corruptions, returning the system to a good working state. To run the system file check tool first open the command prompt To do this, click Start, type Command Prompt or cmd in the Search box, right-click Command Prompt, and then click Run as administrator. If you are prompted for an administrator password or for a confirmation, type the password, or click Allow. At the command prompt, type the following command, and then press ENTER:
sfc /scannow
The sfc /scannow command will scan all protected system files, and replace corrupted files with a cached copy that is located in a compressed folder at %WinDir%System32dllcache. This command can take a little time to complete. Do not close the Command Prompt window until the verification is 100% complete.
Perform System Restore From Advance options
If all of above methods fails to fix this is and unable to login to windows Then Its time to utilize the system Restore Feature. by using system Restore we can Revert back your system to previous working start. Read How To Perform System Restore on Windows 10, 8.1 and 7
Preform System Restore from is different from Normal system Restore. To perform advance system Restore on windows 10 First Access the Advanced options and Click on System Restore. This Will Start the Windows System Restore screen.
Windows 10 Stuck Before Login Screen Mirroring
When the Restore system files and settings opens click on next Now on Restore your computer to the state it was in before the selected event screen select the Restore point date and click next.
On next screen When you click on finish this will prompt a screen 'Once Started, System Restore cannot be interrupted. Do you want to continue ? ' click yes to confirm the System Restore.
This will start the system Restore Initializing window, Restoring files, Finalizing file Restore, Finishing Restore and Windows will Restore the windows. After restart windows will prompt a confirm message System Restored successfully.
Now Hope This time you are able to Login to windows. Now perform Next steps to Avoid This problem from Feature login.
Rename Software Distribution Folder
Once you manage to log in to your PC/laptop, try doing the following steps. Click Start, type Command Prompt or cmd in the Search box, right-click Command Prompt, and then click Run as administrator. If you are prompted for an administrator password or for a confirmation, type the password, or click Allow.
At the command prompt, type the following command, and then press ENTER:
Type net stop wuauserv and hit enter key To stop the windows update service
Now type net stop bits And hit enter key to Stop the Background Intelligent Transfer Service
rename c:windowsSoftwareDistribution SoftwareDistribution.bak
Type net start wuauserv and hit enter key To start the windows update service

- 1 Fix Windows 10 stuck on the loading screen
Fix Windows 10 stuck on the loading screen
Some users who upgraded to Windows 10 are reporting that their PC is now stuck at the login screen. In some cases, the field to enter the password is missing, in other cases, the keyboard is missing or the password is not being accepted. the mouse just appears on a blank black screen with the blue spinning circle. If something similar happens to you, then try the following fixes.
Access Advanced startup
Windows 10 and 8.1 includes the 'Windows Startup Settings' or 'Advanced startup' options formerly known as 'Advanced boot options' that can help you to troubleshoot, diagnose, and fix your PC if it is having problems starting or fix startup issues. Here you can access Windows diagnostic and repair tools like Reset This PC, System Restore, Command Prompt, Startup Repair, and much more.
Perform Startup Repair
Now on Advanced options screen click on Startup Repair option. Startup Repair Will Repair If any Corrupt system file or application prevent your user to login windows. when you select startup repair this will restart the window and during startup, this will start to diagnose your system.During this diagnostic phase, Startup Repair will scan your system and analyze the various settings, configuration options, and system files as it looks for corrupt files or botched configuration settings. More specifically, Startup Repair will look for the following problems:
- Missing/corrupt/incompatible drivers
- Missing/corrupt system files
- Missing/corrupt boot configuration settings
- Corrupt registry settings
- Corrupt disk metadata (master boot record, partition table, or boot sector)
- Problematic update installation
If Startup Repair detects any of these types of problems, it will automatically attempt to fix them. If Startup Repair can fix the problem, it will do so without any intervention. It will then restart the system and boot normally. most of the time after performing Startup repair your problem windows 10 stuck on the loading screen may get fix and windows able to login to windows. if you still having the same error after performing Startup Error then follow next Troubleshooting step.
Boot Windows Into Safe mode
Safe mode is an inbuilt troubleshooting feature that disables unnecessary and programs during the startup process. windows 10 safe mode loads the operating system with a minimal set of system device drivers just enough to boot windows os and in safe mode the startup programs, add-ons etc do not run. so if any corrupted driver, application or virus prevents the user to logon to windows then Safe mode can help to login to windows 10 To perform Troubleshooting Steps.
To Login to Safe mode into windows 10 and 8.1 Click on Startup Settings from Advanced Startup Options
Now On Next Screen Startup Settings Click on Restart. This will Restart windows. After your PC restarts, you'll see a list of options. Select 4 or F4 to start your PC in Safe Mode. Or if you'll need to use the Internet, select 5 or F5 for Safe Mode with Networking.
Press F5 This will Start windows into the Safe mode where the minimal set of system device drivers are loaded. Now when you are able to login to windows you can easily find the cause which prevents users to login to windows.
Remove Recent Installed Applications
If this problem Started After installing a New software, Install a new Driver Application or antivirus then, this installed application may be causing the problem prevent user to login to windows. for this, you have to uninstall the program, then evaluating your system. To Remove / Uninstall any Recent application follow steps.
Windows 10 Stuck Before Login Screen
First, ensure you have administrative rights to make changes or uninstall any application. Let's Follow the steps to Do this. First open Control Panel All Control Panel Items Programs and Features. now select the recently installed Application and click uninstall.
Restart windows and check.if the recent application is the cause of this welcome screen problem then after removing this you may smoothly login to your windows user account. If still, it's causing the problem then follow next troubleshooting step.
Repair Corrupted system files
Windows has an inbuilt System File Checker tool Which can use to scan the system for any potentially corrupted files. This tool will detail and potentially fix any unexpected corruptions, returning the system to a good working state. To run the system file check tool first open the command prompt To do this, click Start, type Command Prompt or cmd in the Search box, right-click Command Prompt, and then click Run as administrator. If you are prompted for an administrator password or for a confirmation, type the password, or click Allow. At the command prompt, type the following command, and then press ENTER:
sfc /scannow
The sfc /scannow command will scan all protected system files, and replace corrupted files with a cached copy that is located in a compressed folder at %WinDir%System32dllcache. This command can take a little time to complete. Do not close the Command Prompt window until the verification is 100% complete.
Perform System Restore From Advance options
If all of above methods fails to fix this is and unable to login to windows Then Its time to utilize the system Restore Feature. by using system Restore we can Revert back your system to previous working start. Read How To Perform System Restore on Windows 10, 8.1 and 7
Preform System Restore from is different from Normal system Restore. To perform advance system Restore on windows 10 First Access the Advanced options and Click on System Restore. This Will Start the Windows System Restore screen.
Windows 10 Stuck Before Login Screen Mirroring
When the Restore system files and settings opens click on next Now on Restore your computer to the state it was in before the selected event screen select the Restore point date and click next.
On next screen When you click on finish this will prompt a screen 'Once Started, System Restore cannot be interrupted. Do you want to continue ? ' click yes to confirm the System Restore.
This will start the system Restore Initializing window, Restoring files, Finalizing file Restore, Finishing Restore and Windows will Restore the windows. After restart windows will prompt a confirm message System Restored successfully.
Now Hope This time you are able to Login to windows. Now perform Next steps to Avoid This problem from Feature login.
Rename Software Distribution Folder
Once you manage to log in to your PC/laptop, try doing the following steps. Click Start, type Command Prompt or cmd in the Search box, right-click Command Prompt, and then click Run as administrator. If you are prompted for an administrator password or for a confirmation, type the password, or click Allow.
At the command prompt, type the following command, and then press ENTER:
Type net stop wuauserv and hit enter key To stop the windows update service
Now type net stop bits And hit enter key to Stop the Background Intelligent Transfer Service
rename c:windowsSoftwareDistribution SoftwareDistribution.bak
Type net start wuauserv and hit enter key To start the windows update service
Now type net start bits And hit enter key to Start the Background Intelligent Transfer Service
Windows 10 Stuck On Login Screen After Update
Now reboot your PC/laptop and check if the stuck screen has gone. Hope After perform This Steps your problem may get solved. Still, have any Query Comment below.
Refer This Video Steps Performed To Fix Windows 10 Stuck on Welcome Screen after login
Visit and Subscribe my YouTube Channel for more Windows 10 videos.
Start Screen Windows 10 Stuck
These are some best working solutions to fix Windows Startup problems, windows stuck on the welcome screen, windows stuck on shutting down screen, windows stuck at checking for updates Include windows 10 stuck on the loading screen with spinning circle problem. Have any query suggestion feel free to comment below. Also, Read Fix Windows Explorer Keep Crashing, has Stopped working
